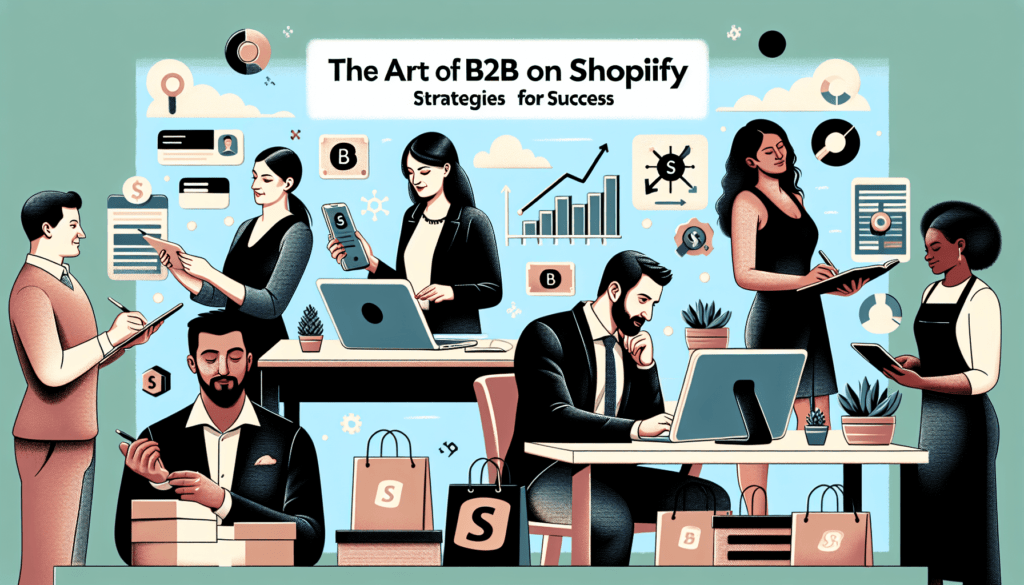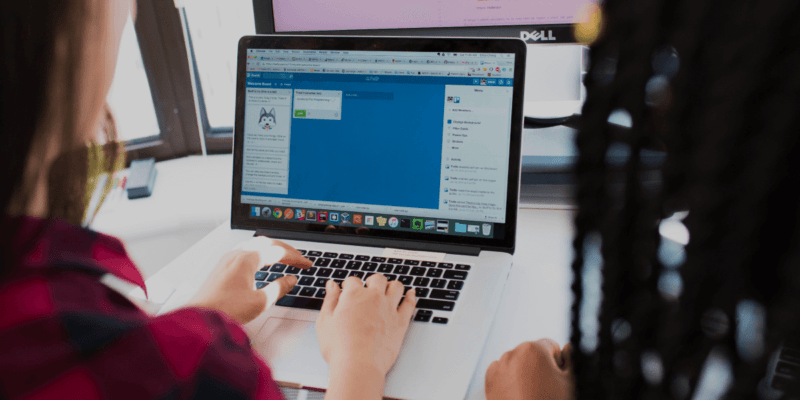Shopify GTM: A Comprehensive Guide for Your Shopify Store (2024)
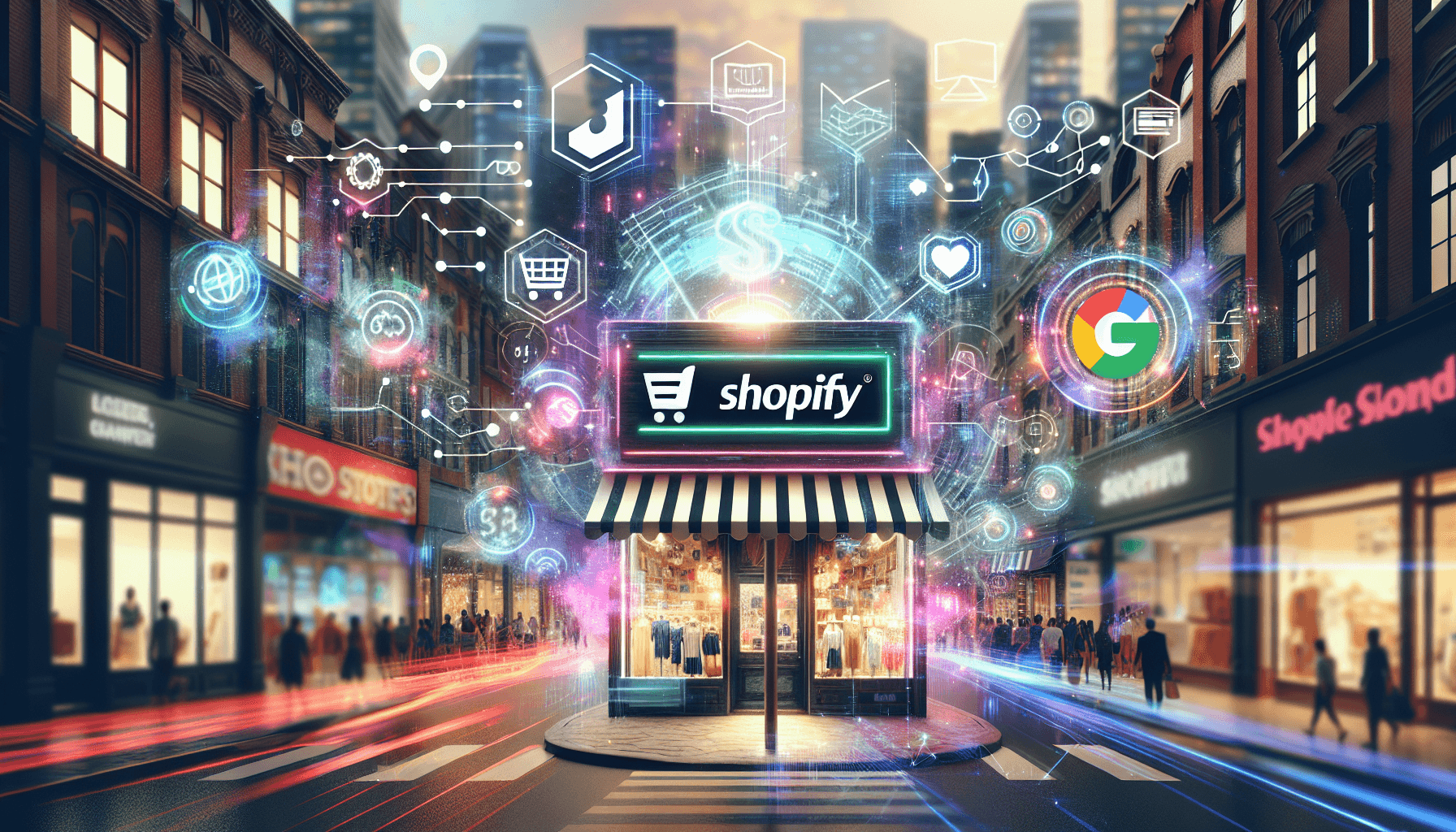 March 26, 2024
March 26, 2024 Google Tag Manager (GTM) has transformed the way businesses track user interactions by simplifying the deployment of code snippets like Google Analytics tracking codes. Especially for eCommerce platforms like Shopify, understanding and utilizing GTM can provide invaluable insights into user behavior and the effectiveness of marketing efforts. As Shopify integrates seamlessly with Google Analytics, utilizing GTM is recommended to harness the full potential of Google Analytics Enhanced Ecommerce data without the risk of duplicate tracking when correctly implemented. Notably, GTM's deployment on Shopify is not confined to Shopify Plus plan users, making it an accessible tool for a broad range of Shopify store owners.
The comprehensive guide aims to demystify the process of integrating Shopify GTM, covering essential steps from installation to verification. Whether opting to install GTM on Shopify without an app or leveraging Shopify apps for easier GTM installation, this guide provides a step-by-step approach. Additionally, the significance of verifying and testing GTM installation on Shopify is emphasized, ensuring that store owners can confidently manage their marketing tags, simplify the transition to Google Analytics 4, and enhance their Shopify store's analytics and marketing strategies without direct code modifications.
Understanding Shopify GTM and Its Integration
Google Tag Manager (GTM) and Google Analytics serve distinct yet complementary roles in the realm of eCommerce data analytics. While Google Analytics provides comprehensive reports on store activity, GTM acts as a versatile tool enabling Shopify store owners to efficiently manage and deploy various tracking codes, including those for Google Analytics. It's crucial to recognize the differences and how they integrate with Shopify to optimize data analytics strategies:
Key Distinctions and Integration Points:
- GTM should not be confused with Google Analytics; the former manages tracking codes, while the latter generates activity reports.
- Using GTM, Shopify store owners can add Google Analytics tracking codes (tags), deploy code snippets, and set specific rules for tag activation.
- Shopify’s built-in Google Analytics integration is designed to capture Enhanced Ecommerce data accurately, recommended for its built-in logic to prevent duplicate tracking when also using GTM.
Enhancing E-commerce Strategy with GTM:
- GTM streamlines the addition, update, or removal of scripts and tags without the need to directly edit Shopify theme code, simplifying the management of tracking codes.
- Integration with Shopify unlocks advanced tracking features such as Google Analytics 4 e-commerce tracking, Google Ads conversions, and custom event tracking, among others.
- Shopify supports GTM as a custom pixel solution, allowing for manual installation or via Shopify GTM apps, catering to both regular Shopify plans and Shopify Plus users.
Preparing for the Future with GTM and GA4:
- With Google sunsetting Universal Analytics in July 2023, transitioning to Google Analytics 4 (GA4) becomes imperative. GTM facilitates this transition by managing GA4 tags alongside existing Universal Analytics tags.
- Proper implementation of data layers is essential for effective GTM integration, with open-source Shopify data layers available for key events like Purchase and View Item.
- For Shopify Plus merchants, checkout extensibility features offer further customization options, enhancing the checkout experience and data tracking capabilities through GTM.
Understanding these aspects of GTM integration with Shopify not only enhances data analytics capabilities but also prepares store owners for future developments in digital analytics and marketing strategies.
Setting Up GTM on Your Shopify Store
Integrating Google Tag Manager (GTM) with a Shopify store can be streamlined by following these essential steps, ensuring that users can effectively manage and deploy various tracking codes for enhanced data analytics and marketing strategies.
Creating a GTM Account:
- Navigate to the Google Tag Manager website and select "Create Account."
- Name your account using your Shopify website URL to keep it identifiable.
- Accept Google's terms of service and any data processing agreements to proceed.
Implementing GTM Code into Shopify:
Upon account creation, GTM will provide a unique container code snippet. This code must be inserted into your Shopify store's
theme.liquidfile in two specific locations:- Header Tag: Paste the first part of the GTM code as high as possible beneath the opening
<header>tag. This ensures the GTM code loads early on, capturing all user interactions. - Body Tag: Insert the second part of the code immediately after the opening
<body>tag to capture more detailed interaction data.
- Header Tag: Paste the first part of the GTM code as high as possible beneath the opening
- To access and edit the
theme.liquidfile:- Go to your Shopify admin dashboard, click on "Online Store," then "Themes."
- Find your current theme, click "Actions," and then select "Edit code."
- Locate the
theme.liquidfile and insert the GTM code snippets in the designated areas.
Finalizing GTM Setup:
- After inserting the code, return to the GTM dashboard to submit your workspace changes. Name the version to reflect the changes made, such as "Initial Shopify Setup," and then click on "Publish" to activate GTM on your Shopify store.
- Utilize the Google Tag Assistant, a Chrome extension, to verify that GTM is correctly installed and functioning on your site. This tool helps confirm that tags are firing as expected, ensuring accurate data collection.
Additional Note: For users aiming to integrate GTM with Shopify's checkout extensibility, it's recommended to follow Shopify's custom web pixels tutorial specifically designed for GTM. This ensures that tracking extends through the checkout process, providing comprehensive data on user conversions and behaviors.
By carefully following these steps, Shopify store owners can effectively set up GTM, paving the way for advanced tracking capabilities and insights into their eCommerce performance.
Installing GTM on Shopify Without an App
Installing Google Tag Manager (GTM) on your Shopify store without the need for an app is a straightforward process that involves a few key steps. By following the instructions below, you can set up GTM to track conversions and basic e-commerce activities, such as Purchase and View Item events.
Create a GTM Account and Container:
- Go to the Google Tag Manager website and click on "Create Account."
- For the account name, use "Surfside PPC" and set the country to "United States."
- Create a container for your Shopify store by naming it with your Shopify website's URL and setting the target platform to "web."
Insert GTM Code Snippets into Shopify:
After creating your GTM account, you will be provided with two code snippets. Access the backend of your Shopify website to insert these codes:
- Navigate to "Online Store" > "Themes."
- Click on "Actions" next to your current theme, then select "Edit code."
- Find the
theme.liquidfile. Paste the first code snippet as high as possible beneath the opening<header>tag and the second code snippet immediately after the opening<body>tag. - Remember to save the changes after inserting both code snippets.
Verify and Publish Your GTM Setup:
- Return to your GTM dashboard to submit the workspace changes. Name this version "Added tags to website" and click "Publish" to activate the changes.
- Use the Google Tag Assistant Chrome extension to verify the installation on your Shopify site. A green status indicates a successful installation.
By carefully following these steps, you can efficiently install GTM on your Shopify store without relying on third-party apps. This setup enables you to leverage the open-source Shopify data layer for enhanced tracking capabilities, ensuring you gain valuable insights into your e-commerce performance.
Utilizing Shopify Apps for GTM Installation
For Shopify store owners seeking to streamline the GTM installation process, utilizing Shopify apps can offer significant advantages. These apps are designed to simplify the integration of Google Tag Manager with your Shopify store, offering features such as pre-built containers, automatic tag triggers, and comprehensive reporting. Below is an overview of notable Shopify apps for GTM installation, highlighting their key features and pricing to help you choose the best fit for your store:
GTM Suite
- Advantages: Implements dataLayer variables for various marketing tags, comes with a pre-built container including all necessary tags, triggers, and variables.
Easy Tag – GTM & Data Layer (Developer: TAGinstall)
- Rating: 4.9/5 ⭐
- Pricing: One Time Charge of $349
- Key Features: Pre-built data layer, over 50 ready-made tags, easy implementation, automatic tag triggers, comprehensive reporting.
Omega Google Tag (GA4 & GTM) (Developer: Omega)
- Rating: 4.3/5 ⭐
- Pricing: $6.99/month
- Key Features: Monitor user behavior, customize & track events, minimize page load time, multi-dimensional reports, setup triggers & audiences.
GroPulse GTM & Data Layer (Developer: GroPulse)
- Rating: 5.0/5 ⭐
- Pricing: Free Plan available, Pro Yearly Plan at $7.99/month, Pro Monthly Plan at $29.99/month
- Key Features: Easy setup, accurate data tracking, visual analytics, event tracking & debugging, automated data layer creation.
Pafit Tag Management for GTM (Developer: Sobani Inc.)
- Rating: 5.0/5 ⭐
- Pricing: Client-Side at $30/month, Server-Side Plus at $150/month
- Key Features: Automate 100+ GTM settings, reduce development cost, manage tags efficiently, single dashboard management, affordable tagging solution.
Stape Server GTM (Developer: Stape)
- Rating: 4.0/5 ⭐
- Pricing: Free
- Key Features: Track web analytics, manage tag performance, sync with apps, integrate custom tracking, customizable triggers & tags.
GTM Assistant (GA4+) (Developer: WebGarh Solutions)
- Rating: 5.0/5 ⭐
- Pricing: Free to Install
- Key Features: Easy installation, no impact on page load speed, full control with consent mode, expert help available.
Google Tag Manager Mate (Developer: atomdot)
- Rating: 5.0/5 ⭐
- Pricing: Basic at $9.99/month, Growing at $19.99/month, Advanced at $29.99/month, Plus at $49.99/month
- Key Features: Automatically install Google Analytics 4, no Shopify theme editing needed, efficiently track events & goals, monitor conversion & purchase, easy customization & setup.
Selecting the right app for your Shopify store depends on various factors, including your budget, specific GTM requirements, and the level of customization you desire. These apps not only facilitate the GTM integration process but also enhance your store's tracking capabilities, providing valuable insights into user behavior and marketing effectiveness.
Verifying and Testing GTM Installation on Shopify
To ensure the successful integration of Google Tag Manager (GTM) with your Shopify store, verifying and testing the installation is a critical step. Here's how to proceed:
Using GTM's Preview Mode:
- Open GTM and activate the Preview mode.
- Visit your website's URL.
- Look for the GTM debug console at the bottom of your browser; it should display the tags that have fired successfully. This visual confirmation means GTM is active and running on your site.
Leveraging Browser Extensions:
- Install the Google Tag Assistant (or a similar browser extension) to further verify GTM's functionality.
- With the extension enabled, navigate through your Shopify store. The Google Tag Assistant will highlight whether GTM is connected and tracking events correctly.
- This tool is particularly useful for identifying any tags that may not be firing as expected, allowing for timely adjustments.
Addressing Potential Conflicts and Adding Google Analytics:
Be aware that conflicts might arise between Google data parameters and custom GTM variable values. Such conflicts can lead to inaccurate data collection or tag failures.
To integrate Google Analytics with GTM on your Shopify store:
- Go to the Shopify admin panel, select Online Store > Preferences.
- In the Additional Google Analytics Javascript section, add your Google Analytics JavaScript code.
- Copy your GTM snippet from the GTM admin panel and paste it into the Shopify Account > Sales Channels > Online Store > Google Analytics > Additional Google Analytics Javascript.
By following these steps, you can confidently verify and test the GTM installation on your Shopify store, ensuring accurate and comprehensive data tracking. This process not only confirms the successful integration of GTM but also sets the foundation for advanced analytics and marketing strategies by leveraging the combined power of GTM and Google Analytics.
Conclusion
Having explored the ins and outs of Google Tag Manager (GTM) for Shopify, from the basic setup to advanced integration through Shopify apps, it's evident that GTM can significantly amplify the analytics and marketing capabilities of Shopify store owners. The guide has peeled back the layers of complexity surrounding GTM integration, demystifying essential steps and strategies for installing, verifying, and leveraging GTM to track valuable user interactions and e-commerce activities. It's through these meticulous processes that Shopify store owners can enhance their understanding of user behavior, improving their marketing efficiency and e-commerce strategy.
As the digital landscape evolves, the importance of robust analytical tools like GTM becomes increasingly critical for staying competitive and making data-driven decisions. The potential to tailor marketing strategies based on comprehensive data analytics can transform the way Shopify store owners engage with their audience and optimize their store's performance. For further guidance or personalized advice on integrating GTM with your Shopify store, consider reaching out to Mgroup. Embrace the journey of continuous improvement and innovation to unlock new avenues of growth and success for your Shopify store.
FAQs
Is it possible to integrate Google Tag Manager (GTM) with my Shopify store?
Yes, you can integrate GTM with your Shopify store. The simplest and quickest method is to use the Google & YouTube app on Shopify for setting up conversion tracking. Alternatively, you can manually set up the Google tag if you prefer not to use the app.
How does Google Tag Manager (GTM) differ from Google Analytics 4 (GA4)?
Google Tag Manager and Google Analytics 4 have several differences, including their user interfaces. The most significant difference is in data handling: GTM is responsible for tracking and collecting data but does not store it, while GA4 can track, collect, and store data. Essentially, GTM serves as a conduit to pass data to GA4.
What are the steps to add GTM to my Shopify checkout page?
To install Google Tag Manager on your Shopify checkout page without Shopify Plus, follow these steps:
- Obtain your GTM Container Code.
- Edit your Shopify theme files.
- Insert the GTM code into your Shopify theme.
- Add the GTM code to your thank-you (checkout) page.
- Place the GTM code into the 'Additional Checkout Scripts' section.
How can I remove Google Tag Manager from my Shopify store?
To remove Google Tag Manager from your Shopify store, you can follow these steps:
- Delete the GTM app by going to the Apps section in your Shopify admin and clicking "Delete" next to the app's name.
- Delete any Elevar snippets that may have been added.
- Remove Elevar snippets from your theme files.
- Remove Elevar snippets from the Checkout Thank You script section.